|
How do I set up IMAP for a job?
Please note that Scan2x jobs running with IMAP will only be able to run on the Scan2x Windows application.
Make sure that in the Admin Panel -> Local Settings tab, the 'Enable Jobs that are set to automatically trigger when PDF/Image files are found in their respective paths' is ticked.
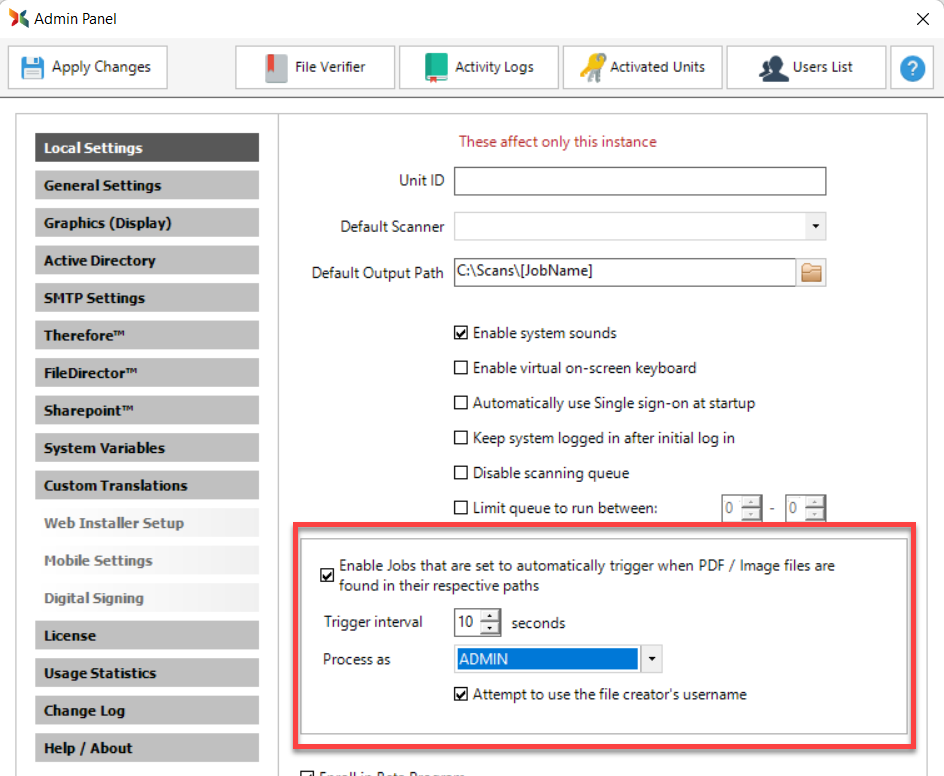
In the Jobs Manager of the job were the IMAP will be set, in the Source Settings tab, select from IMAP and fill in the following information:
•Host & Port - these IMAP settings for your mailbox (Outlook, Gmail, etc) can be searched online as seen in the image below. Note: you need the IMAP settings and NOT the SMTP settings.
.png)
•Tick 'Enable SSL' - SSL stands for Secure Sockets Layer and, in short, it's the standard technology for keeping an internet connection secure and safeguarding any sensitive data that is being sent between two systems.
•Username - input the email address so Scan2x can access the mailbox.
•Password - This password is not the email user's password, but a Sign-In password that is generated from within the mailbox. The following steps (for an Outlook email) may differ for other mailboxes when generating this password.
Step 1 - Log in to your mailbox on a browser, not the desktop application.
Step 2 - Click on the user profile in the top-right corner of the screen and click 'View Account'.
Step 3 - Click on 'My sign-ins' located on the left-hand side of the screen, third option for the last.
Step 4 - Click on 'Security Info' located on the left-hand side of the screen, second option from the top.
Step 5 - Click 'Add sign-in method' and choose 'App password' as the method. Give the App password a name, and copy the password to the Password box in Scan2x. Note: Keep this password in a safe place. It will not be shown again.
•Folder - Click 'Get Folder List' button, and you should be able to see the folders there are in the mailbox by clicking the dropdown button. Select the folder which Scan2x will monitor.
•Attachment FileTypes - This can either be left blank if different file types will be processed, or you can specify which file types the mailbox will process. For example: .pdf, .docx
•Move E-Mail to the below folder when processing completes - From the dropdown button, select the folder where Scan2x will move the email once the attachment has been processed.
Once the above information has been inputted, tick the last checkbox 'Run this job automatically when PDF/Image files are found in the above Path and no user is currently logged into instances that are set to run these jobs (specified under Local Settings in the Admin Panel)', and click 'Apply Changes' to save the settings.
.png)
|