|
Document Scan
If the user selects 'Document Scan' option when uploading a document to a job, then the following steps will occur.
This feature allows the user to take a picture using this camera phone and the app tries to recognize the document using OCR and Object Detection.
When the user chooses the 'Document scan' option, the app immediately shows a message with instructions for the user.
.jpg)
The user has the option to either allow the sofrware to recognise the document edges by itself or to crop the document manually as seen in the screenshot below.
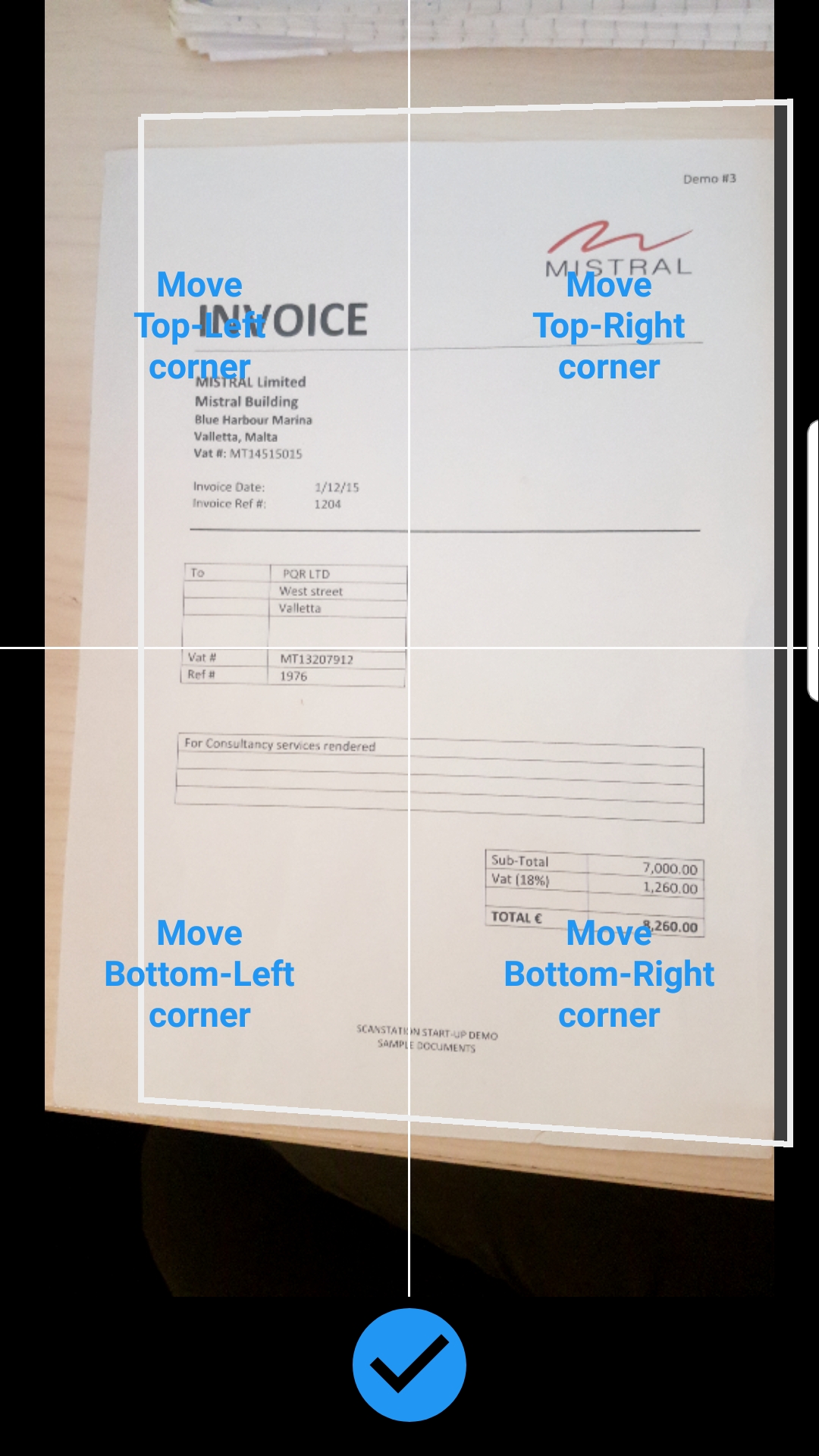
Document Scan Real-Time
When the app opens, the camera uses IRIS Mobile OCR SDK. This app shows the follwoing features detected for the SDK as seen in the screenshot below:
•Hardware Status
•Document Exposure
•Camera Focus
•Device Stability
•Image evaluation
•Document Corners
•Size of target area
•Quality assessment
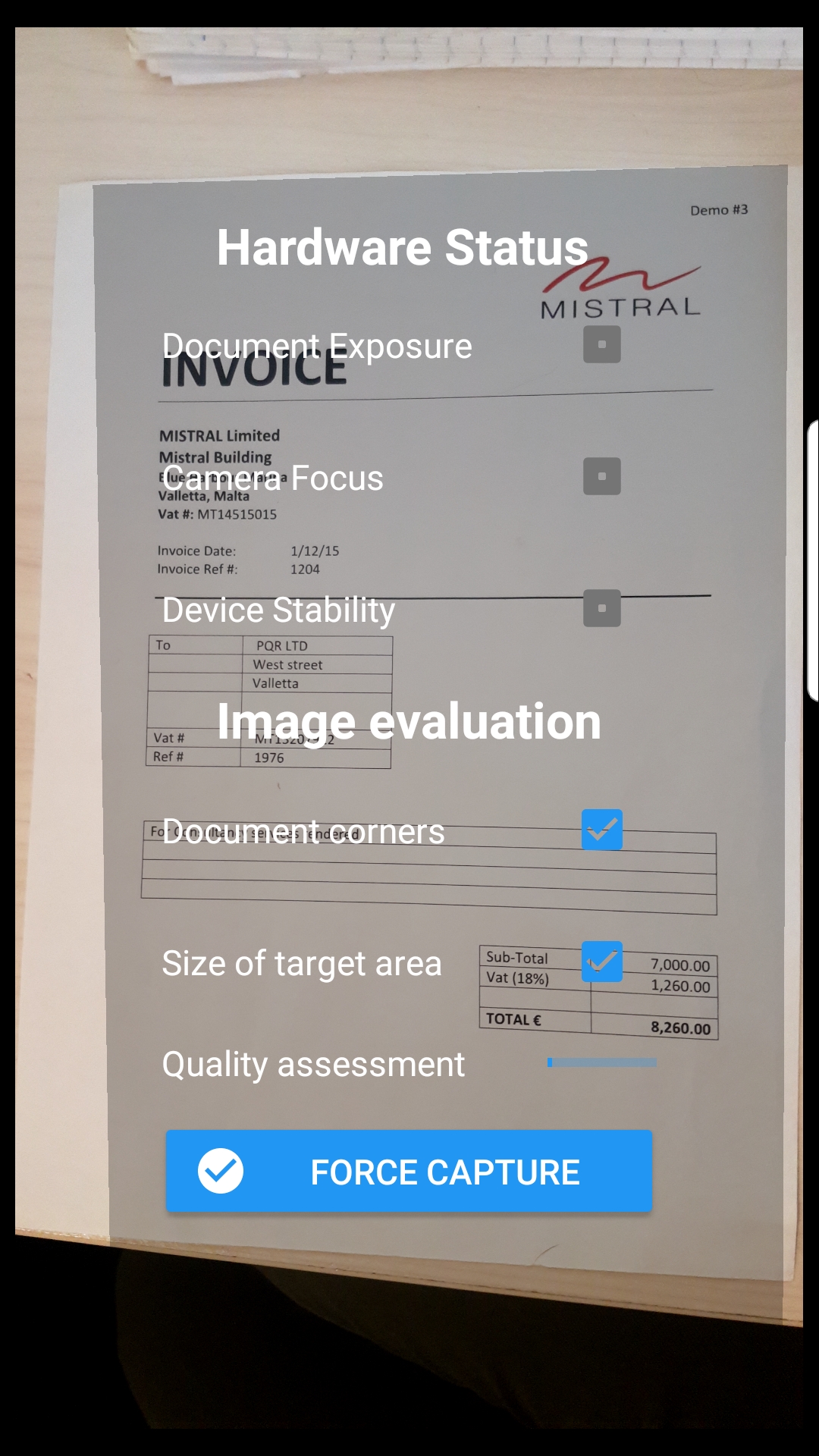
Once the document has completed scanning or the user clicks the 'Force Capture' option to finish scanning, the document is then shown like in the screenshot below.
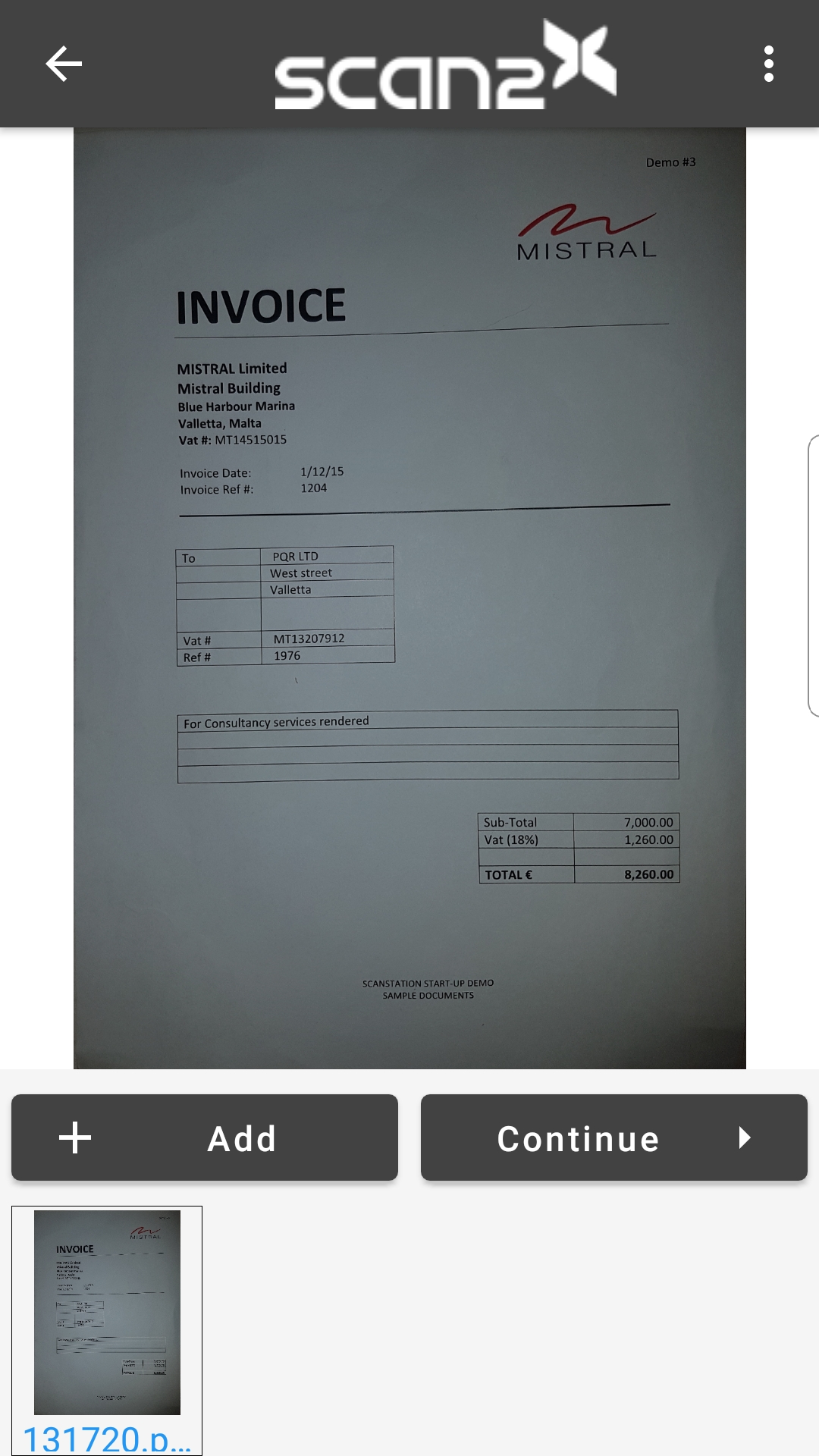
The user has the option to either continue adding more scanned documents to this batch or to save the current document scanned.
If the user decides to save, the user can save the document as a draft or they can upload the document.
.png)
oSave Draft - Local Draft
If the user saves the document as a draft, then the document can then be seen in the Local Draft folder that can be found from the Main Menu or from the Global Menu.
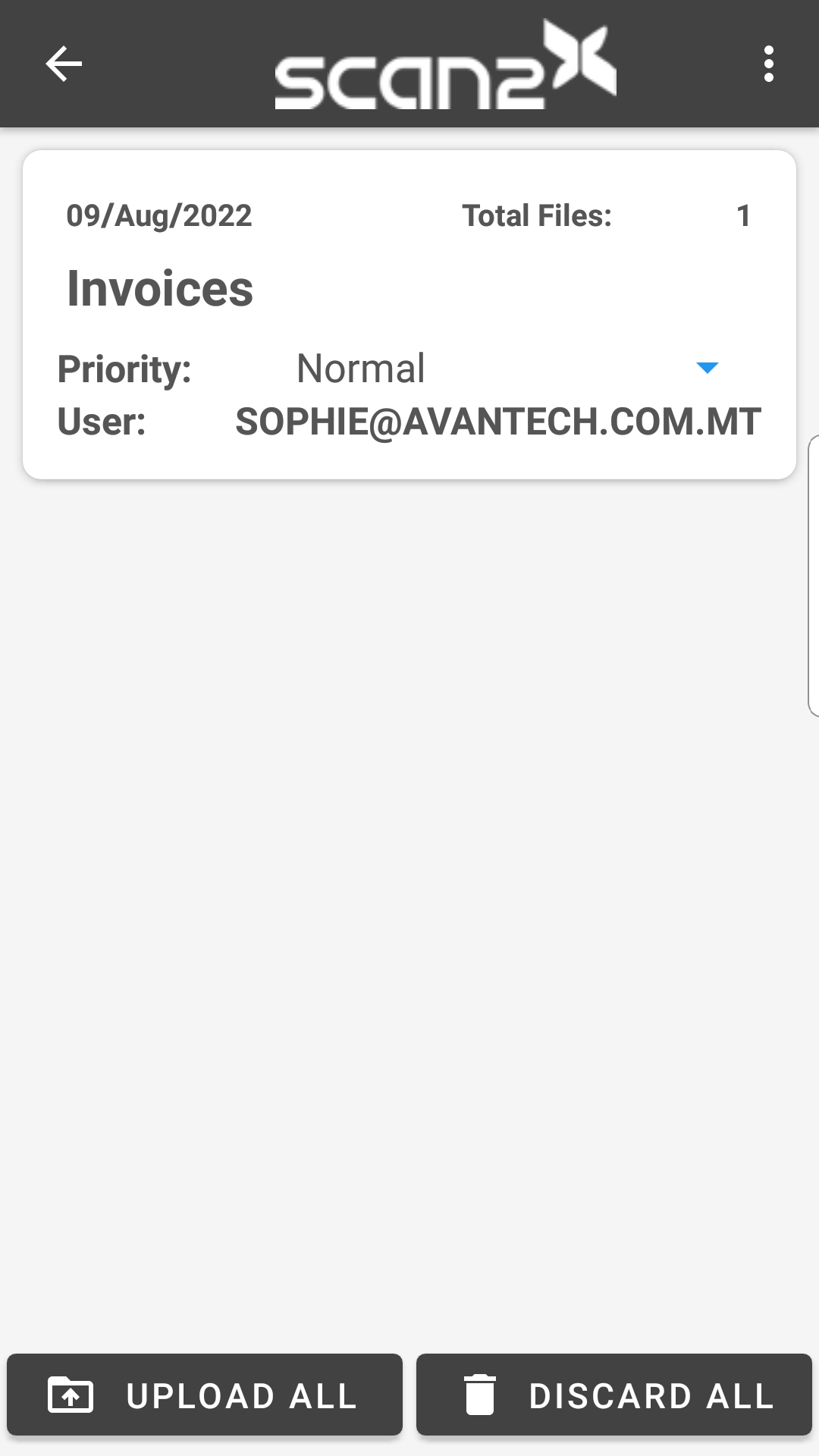
oUpload - Online Queue
If the user decides to upload the document, the document can then be seen in the Online Queue folder that can be found from the Main Menu or from the Global Menu.
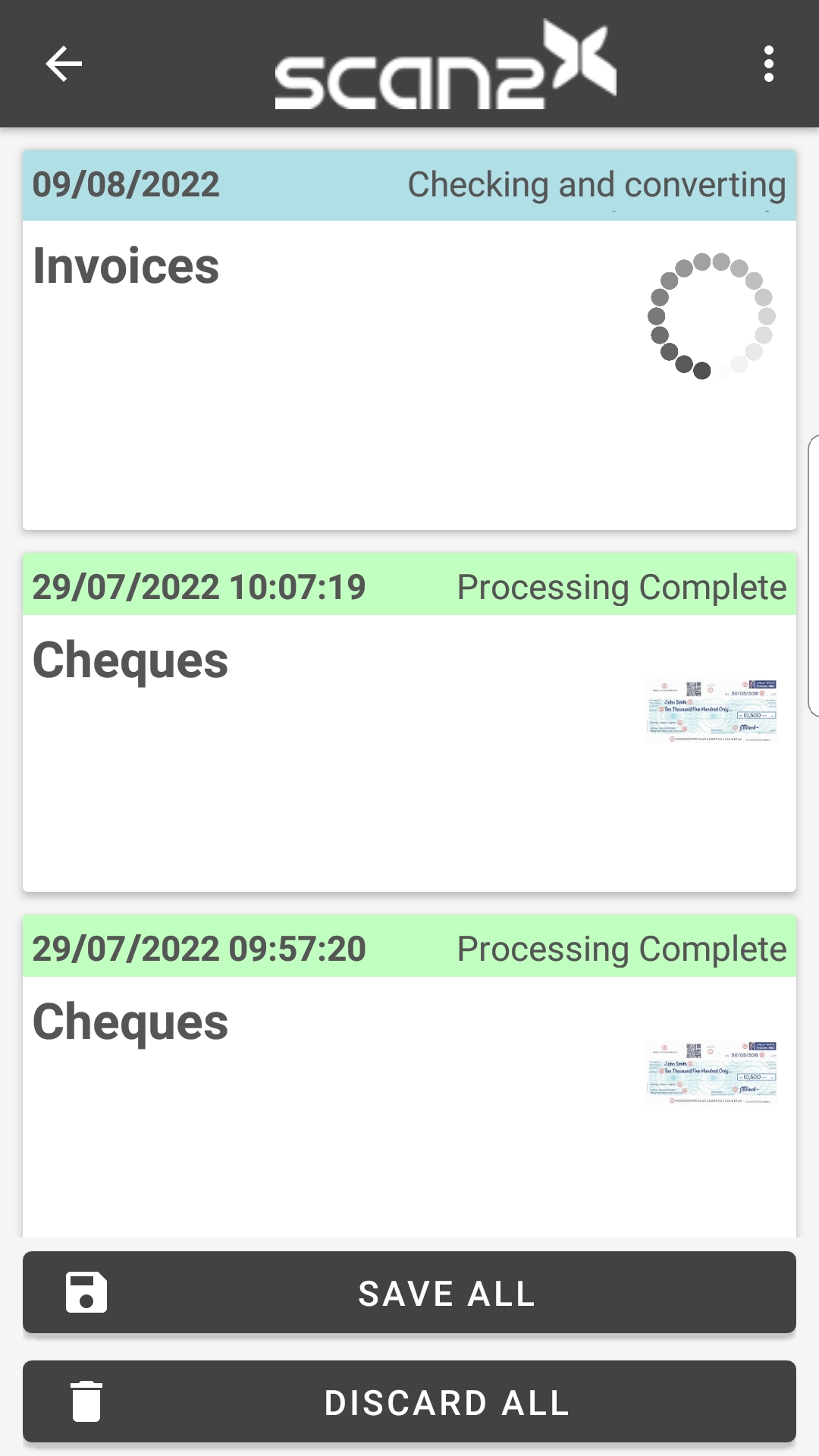
|