|
SQL Express & SSMS Installation
Please find a simple step by step guide on the installation of SQL Express and SSMS (SQL Server Management Studio).
For more information about SQL Express, please click the following link: https://www.microsoft.com/en-us/sql-server/sql-server-downloads
For more information about SSMS, please click the following link: https://docs.microsoft.com/en-us/sql/ssms/download-sql-server-management-studio-ssms?view=sql-server-ver15
ØLogin to Scan2x and click on the Admin Panel button from the left-hand side of the home screen.
.png)
ØFrom the System tab, click on the Connection Settings button.
.png)
ØThe screen will open on the MS SQL tab. When the button is clicked (highlighted in red in the image below), your PC will automatically start to download SQL Express.
.png)
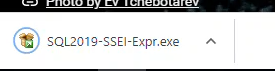
ØDouble click on the SQL Express.exe file and the following screen will appear.
ØClick Basic.
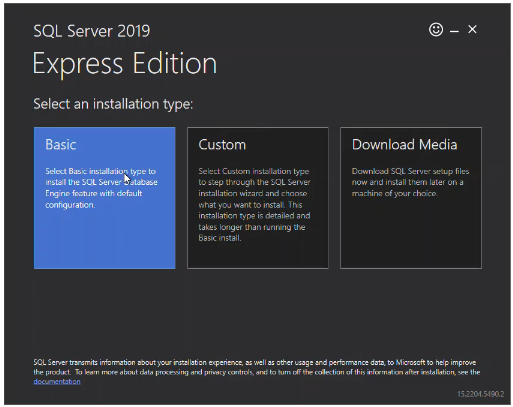
ØReview the licence agreement and press Accept to continue.
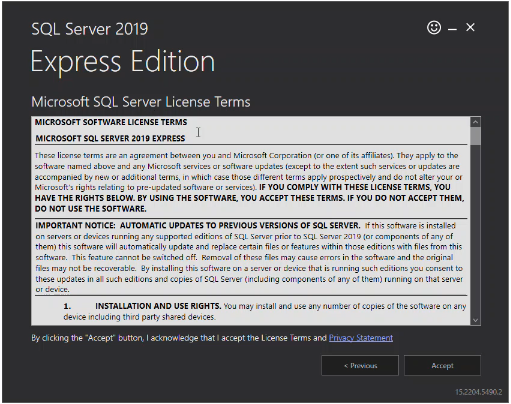
ØClick Install.
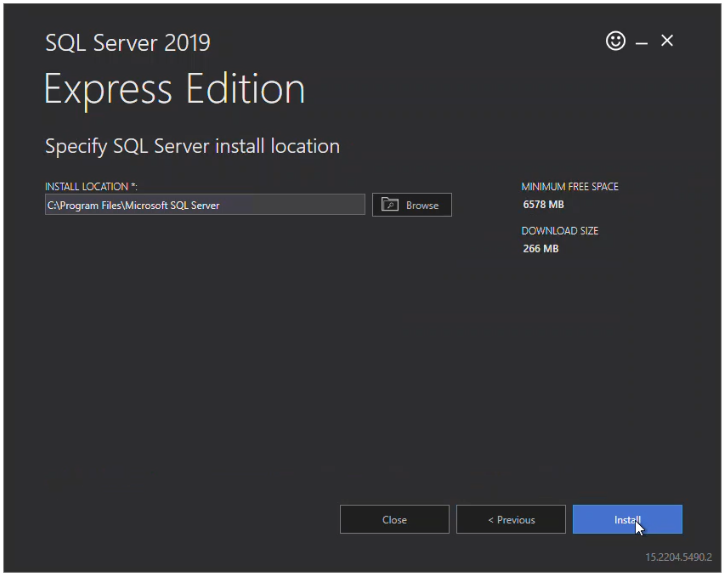
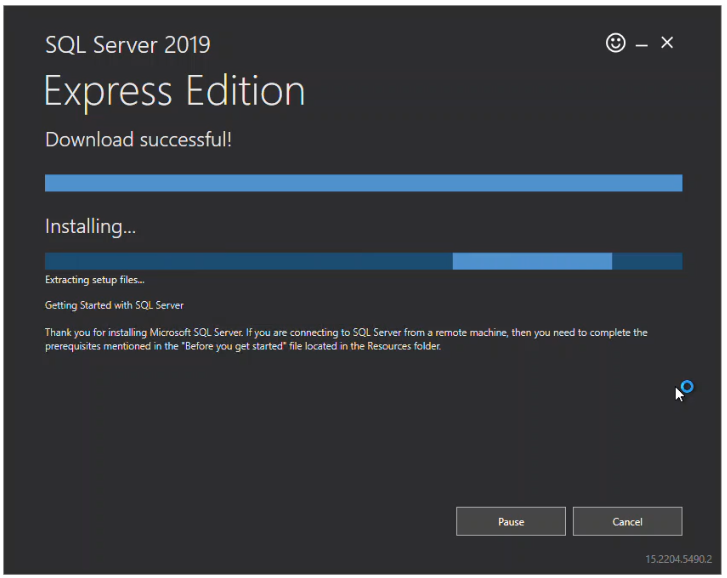
ØOnce SQL Express is installed, you can also click Install SSMS.
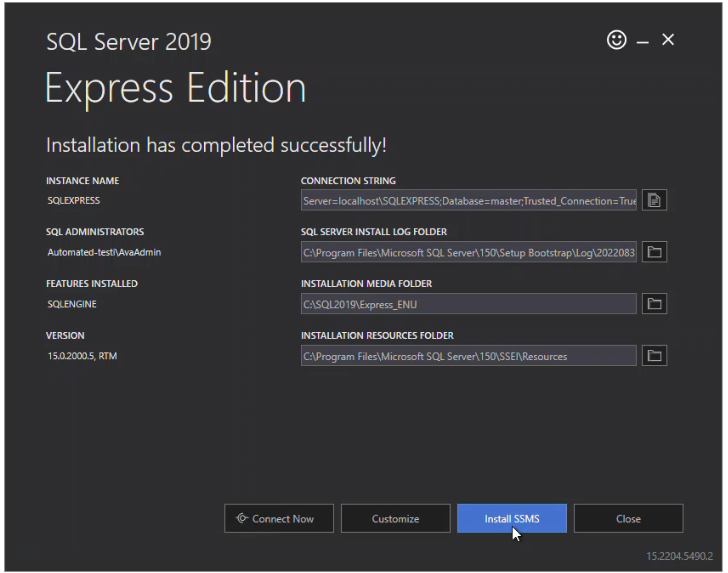
ØYou will be redirected to the Microsoft site where you can download SSMS by hitting the link shown in the image below.
.png)
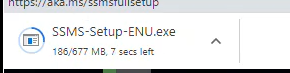
ØDouble click on the SSMS exe file and the following screen will appear.
.png)
ØClick Continue.
ØThe following tab will appear.
ØClick Install.
.png)
.png)
ØOnce completed, Click Launch.
.png)
ØSign in using either a Google, Github or Microsoft account.
ØOnce logged in, Set up the connection settings.
.png)
ØNote: Please make sure the below options are set accordingly in SSMS in order to authenticate in Scan2x via SQL
❖First, if needed, change the password of the login user 'sa' to one that you know, by:
- Going into SSMS
.png)
- Logging in with the default windows authentication
.png)
- Opening the security file
- Opening the logins file
.png)
- Right-click on the user 'sa'
.png)
- Click 'Properties'
- In the General tab, one can change the password
.png)
- Make sure that in the Status tab for the same user, that the login option is enabled
.png)
- Click OK
.png)
❖Note: In order to fix the SQL login issue, one must then:
- Go into SSMS
.png)
- Login with the default database with windows authentication
.png)
- Once logged in, right-click on the instance (first item in the list)
.png)
- Select properties
- Go in to the security tab
.png)
- Select 'SQL Server and Windows Authentication Mode'
- Click OK
.png)
Once applied, disconnect from the database and try and login with the default user 'sa' with the SQL authentication.
ØLoad Scan2x and login, go to Admin Panel, click on the Web Installer Setup tab, and click Launch new installation Wizard button.
Then one clicks either the Standard or Custom download.
|