|
Scan to Custom Path
.png)
Please note that this Output Settings option is not available when using Scan2x Online tenants - when saving a document from the Scan2x Online interface, the document will save to the user's email by default as Scan2x Online does not have access to the users' local directories. If a user of a Scan2x Online tenant uses the Scan2x Windows application, this output settings options will be available.
The Scan to Path destination option saves the final scanned, processed and indexed document to a defined path. The Filename textbox is used to specify the filename to use by Scan2x when saving the file into the specified destination. The filename entered here can be either an absolute value (for example, “This is my scan”), or could have metadata variables specified to enable Scan2x to build the filename dynamically from document metadata. The administrator can choose whether Scan2x should Keep Both, Replace, or Merge if a scan job saves two or more output files with the same filename. This can also be applied to the metadata output file.
The Embed File option allows the administrator to embed a metadata file to the output PDF document using PDF/A-3.
If the administrator would like to use special characters in the filename of the saved document, the Use Special Characters option can be ticked.
What are metadata variables?
Each scan job in Scan2x has several standard variables that can be used to build Dynamic Filenames, and they can also be used in Dynamic Path settings. Standard metadata variables include the date in various formats, the Job name and the username. If the Job has metadata defined, each metadata field will also be available for use when building dynamic filenames and paths.
The metadata fields dropdown is accessed by typing an ‘open square bracket’ character – [ - within either the filename field or the path field. See illustration below. Selecting one of the items in the list will include it in the textbox at the position of the cursor and this will be dynamically substituted at scan time by Scan2x to dynamically create the filename and/or path based on the metadata values for the document.
.png)
Saving of Document Index data
PDF Password - use this textbox to specify a password that will enable Scan2x to secure the outgoing PDF with. This textbox is only enabled when PDF has been selected as the output file type.
When saving a document to a folder, there are a few ways to ensure that the metadata collected for each document is saved with that document when using Scan2x.
The metadata can be stored in an XML structure alongside the PDF, in the same folder.
ØFor example, a PDF file called “invoice1541.pdf” will also have another file stored alongside it in the same folder called “invoice1541.xml”. This XML file will hold all the metadata collected for that document.
ØAn option to save to “simplified XML” also exists for integration with very specific applications.
The administrator has the option to choose XML Template in order to customise the XML structure of the output metadata file.
1.Once selected the Configure button will become available to click.
2.The XML Template needs to be selected and imported.
3.Once imported, the metadata fields can be set from the dropdown.
4.Once set, click Apply
.png)
Scan2x can also use CSV, TSV or TXT to store one metadata file representing multiple documents, when saving into the same folder.
ØFor example, a batch of invoice documents being saved to C:\scans will have their metadata listed in one CSV file that can then be opened by MS Excel or any other application capable of using CSV as a data source.
In very specific cases, having a freely-editable XML, CSV, TSV, or TXT file stored alongside the PDF is not an acceptable option from a security viewpoint – in theory, the XML, CSV, TSV, or TXT file can be edited using a standard text editor application and the metadata can be changed. To address this concern, Scan2x can also store the document and its metadata in an SSF file. This is a password-protected ZIP file in which the PDF and associated XML, CSV, TSV or TXT documents are stored.
If an administrator decides to save their metadata as a CSV file, the administrator has the ability to change the delimiter instead of using their System default delimiter. Simply untick the System default checkbox and instead of the default symbol, insert the delimiter of choice. The administrator also has the option to Remove Header Quotation Marks and/or Remove Row Quotation Marks from the CSV or TSV Metadata output file.
The Save As dropdown allows you to choose between the above options, while the settings to the right control what Scan2x does if it tries to save a document to a folder and finds that one with the same name already exists.
.png)
In the Metadata File section, a separate path can be specified for the Metadata Filename which will allow saving in a separate directory. Like the Filename textbox for the main document, the Filename textbox for the Metadata File is used to specify the filename to use by Scan2x when saving the file into the specified destination. The filename entered here can be either an absolute value (for example, “This is my scan”), or could have metadata variables specified to enable Scan2x to build the filename dynamically from document metadata.
Please refer to the below paragraph explaining what the Path textbox allows an administrator to do, as this applies to both the destination path of the main document as well as the Metadata file path.
The Path textbox allows you to enter the destination path. You may enter the path using logical drive nomenclature (e.g., “C:\SCANS”) or as a UNC path (e.g., \\shared_server\shared_folder).
In addition, you can use the Browse button to the right of the textbox to browse to your desired destination folder.
In order to have dynamic folders, you are also able to add Metadata fields to the path in the same way as you can add them to the Filename setting.
For more information see the section above called What are metadata variables.
The Add UnitID Subfolder to end of path checkbox is another form of dynamic folder in which Scan2x will automatically add the Scan2x’s UnitID to the end of the path entered. You would use this in a scenario where documents that are written to a folder by Scan2x are then automatically picked up by some third-party service for final storage in some other system.
The UnitID value would be used to:
(a) Identify which Scan2x on the network each document originated from.
(b) Allow the network administrators the ability to selectively set Read/Write permissions at a very granular level to ensure that documents scanned in one Unit of the organization cannot be added, edited or deleted by another Unit.
If the Automatically create entire folder structure if it does not exist checkbox is ticked, Scan2x will create any folders and subfolders that do not exist when saving. If the checkbox is NOT ticked, Scan2x will return an error if the folder specified does not exist.
If the When importing an existing file, always output the original version of the file checkbox is checked, this will allow the system to be able to always use the original imported file as the job's output.
The Show confirmation message before we save checkbox offers the option of a confirmation message pop up whilst in the scan preview screen before saving a document.
The Show message after save checkbox offers the option of a message pop up once a document has been saved. For example, this can be used to confirm what metadata will be saved.
Output document file types
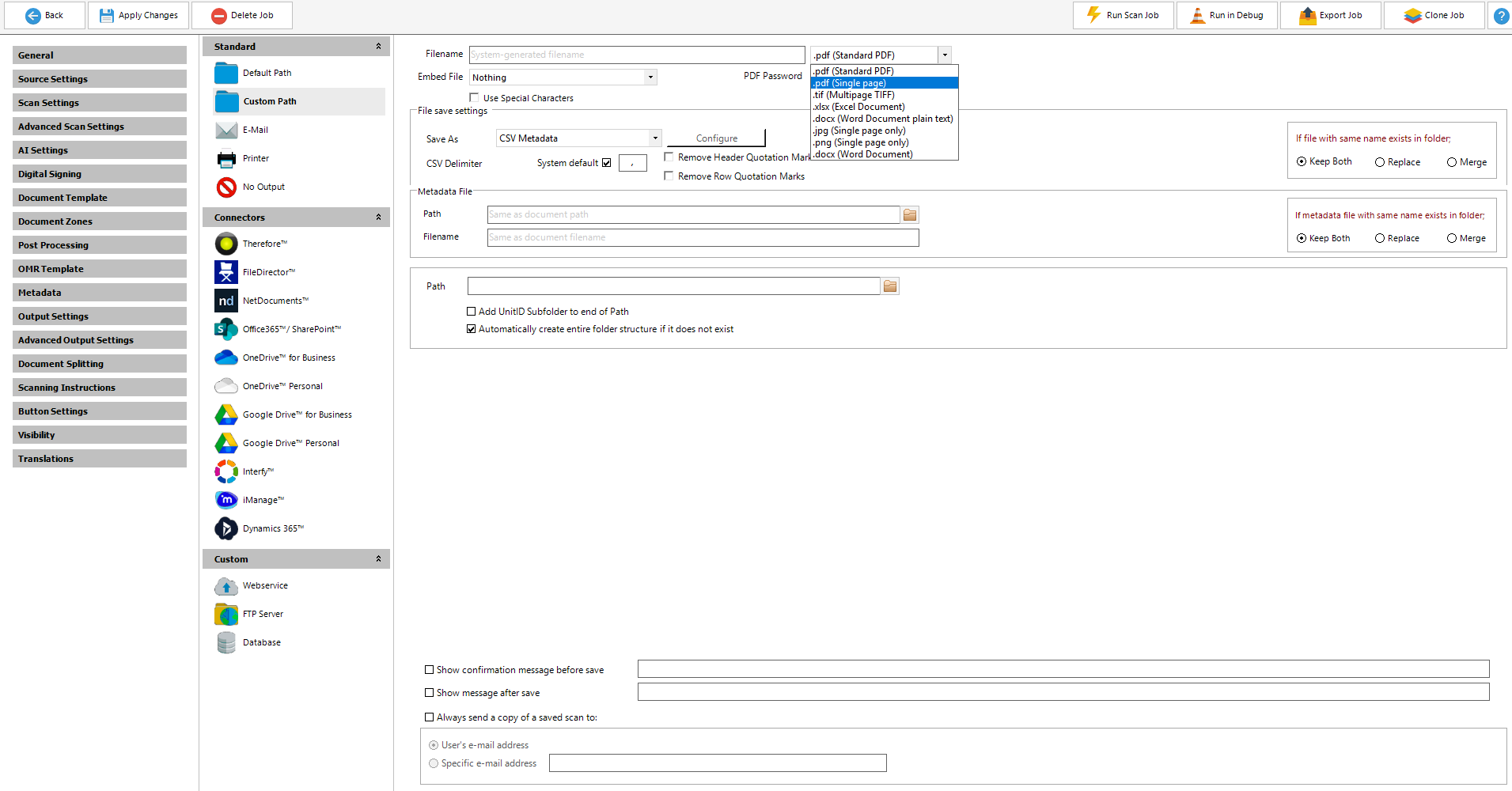
When a compatible file destination has been chosen, Scan2x will prompt for the type of file to be output to the destination. Choose from the file type dropdown menu as illustrated in the screenshot above:
ØStandard PDF is the default and represents a normal PDF document.
ØA single-sheet PDF selection forces Scan2x to save one page of the document for each sheet captured.
ØTIFF files are image files capable of saving multiple pages in a single document.
ØXLSX files are document files editable in Microsoft™ Excel™.
ØJPEG and PNG files are industry standard image files commonly used on websites.
ØDOCX files are document files editable in Microsoft™ Word™.
Saving document metadata options are selected using the Save As dropdown.
•The Document Only option ignores metadata that is not saved as part of the path or filename of the final document.
•Both the Document + XML/CSV/TSV/TXT Metadata and the Document + Simplified XML Metadata save the document and an XML file with two variants of XML layout, a CSV file, a TXT file or a TSV file.
•The Document + XML Template Metadata option will save tge document and a XML file, but the administrator will be able to customise the XML structure that the scan job will output.
•Selecting the XML/CSV/TSV/TXT Metadata, Simplified XML Metadata, or XML Template Metadata options will only save the metadata without saving the actual document, and the CSV Metadata, TSV Metadata, and/or TXT Metadata will save only a CSV/TSV/TXT file without saving the document.
Selecting one of the metadata-only options described above will still allow the actual document scan to be passed on to a downstream job when combined in a workflow.
The Metadata Filename field allows for the definition of the XML, CSV, TSV, or TXT filename that will contain the document metadata.
This filename can be defined as dynamic (i.e., it changes for every document) by using the square brackets function (‘[‘) to select a metadata field.
Alternatively, a static filename can be entered, in which case the metadata will be appended to the same file in the case of a scan batch.
.png)
|